Как пользоваться OBS Studio - Подробный гайд
OBS Studio позволяет записывать экранное видео со звуком из разных источников, сохранять его в файл и/или транслировать в интернет. Также она позволяет вставлять видеопереходы для переключения между фрагментами видео. Рассмотрим, как настроить и пользоваться OBS Studio в Windows.
Первичная настройка
При первом запуске выберите, под какой сценарий хотите оптимизировать настройки программы. Это:
- Трансляция видео в сеть (первично), запись видео – вторичная задача.
- Запись экранного видео без стрима видеопотока в интернет.
- Только виртуальная камера.
Запустить мастер первичной настройки можно в любой момент через пункт меню «Сервис».
В двух первых случаях выберите разрешение видеороликов и частоту кадров.
Проверьте параметры ещё раз и примените настройки.
Подготовка
После запуска программы откройте её настройки кликом по одноимённой кнопке внизу справа.
Здесь можете сменить тему оформления, скрыть различные окна для подтверждения действий, которые порой отвлекают. В разделе «Трансляции» выберите интересующие потоковые сервисы (если нужного нет, в списке кликните «Показать все» и настройте их: обычно это выбор сервера, указание ключа, ввод логина с паролем).
Раздел «Вывод». Задайте параметры входящего видеопотока: битрейт, кодировщик, формат файла, которые влияют на качество контента, размер файла, нагрузку на процессор. Здесь можете указать количество аудиодорожек – записать звук из каждого источника на отдельную звуковую дорожку.
Формат рекомендуем выбрать MP4, если дорожек аудио несколько – контейнер MKV. Раздел «Аудио». Здесь можно разве включить нужные источники аудио. «Видео» – укажите разрешение, тип фильтра масштабирования, частоту кадров.
«Горячие клавиши» – поменяйте комбинации кнопок для управления приложением, рекомендуем добавить запуск, приостановку, воспроизведение и завершение трансляции / записи, чтобы не делать лишних кликов.
Работа со сценами и источниками
Сцена – грубо говоря, это настроенный проект, например, запись видеоурока или трансляция геймплея. Для её добавления кликните по плюсику внизу слева и дайте ей название.
Дальше можете применить к сцене один или несколько настраиваемых фильтров – кликните по иконке «Открыть фильтры…».
Щелчком по ключу добавляйте источники видео аналогично после ввода названия. В зависимости от источника появится окно с дополнительными настройками. При помощи стрелочек расположите их на нужных слоях для правильного перекрытия. Кликните по контенту левой клавишей, после чего сможете поменять его размер путём перетаскивания рамки и место положения.
Можете применять клавиатуру:
- Ctrl + перетаскивание – отключение привязки.
- Alt + перетаскивание границ рамки – обрезка источника.
- Ctrl + D – центрирование.
- Ctrl + S – растянуть во весь экран.
- Ctrl + R – сбросить положение/размеры.
Через контекстное меню источников получите доступ к десяткам дополнительных опций включая наложение фильтров, преобразование, изменение метода наложения, порядка.
Между сценами можно сгладить переходы при помощи пары эффектов.
Дальше настройте звук: выберите его источники, отрегулируйте громкость, при необходимости – добавьте фильтры.
Жмите «Запись» или «Трансляция». Для завершения кликните по той же кнопке или воспользуйтесь заданной комбинацией клавиш.
Видеозаписи ищите в папке «Видео». Открывается в меню «Файл» – «Показать записи».
Как пользоваться OBS Studio на слабом ПК
Пользователям слабых ПК следует выполнить следующие действия:
- Оптимизировать компьютер: закрыть лишние приложения, обновить все драйверы. Открыть «Настройки».
- Графа «Общие». Включите отображение окон при запуске трансляции.
- Раздел «Вывод». В выпадающем списке выберите «Расширенный», «Кодировщик видео» выберите «H.264». Перед названием может быть производитель видеокарты, HW или HVEC. Это получится, если ваша графика поддерживает этот кодировщик.
- Если работаете с двумя источниками звука, во вкладке «Запись» переместите галочку в положение «2».
- Графа «Видео». Снизьте разрешение, если это допустимо. Фильтр можно указать «Билинейный». Если качество вас не устроит – картинка будет размытой, берите следующий по списку.
- Число кадров ставьте не более 25.
Фильтры и обработчики используйте по минимуму, при возможности откажитесь от масштабирования картинки.
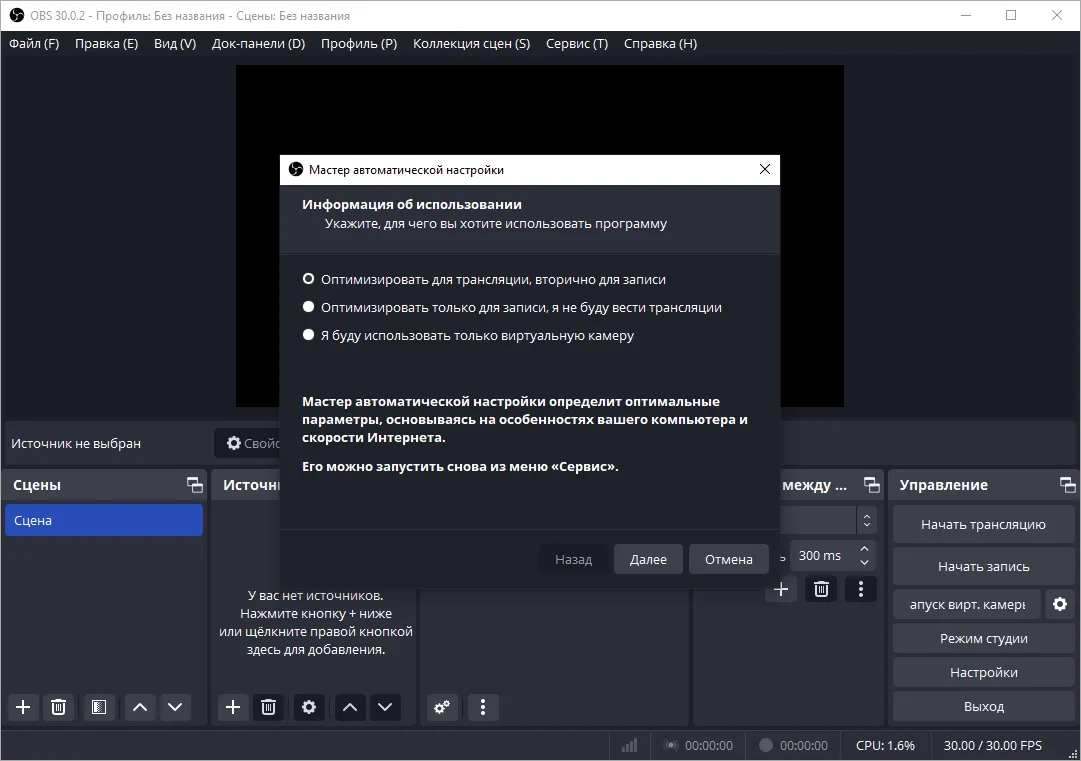
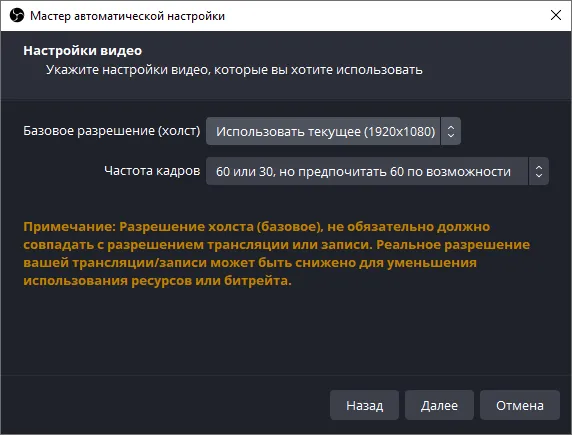
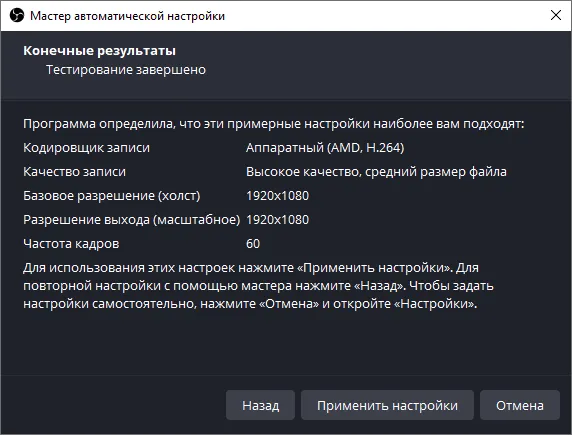
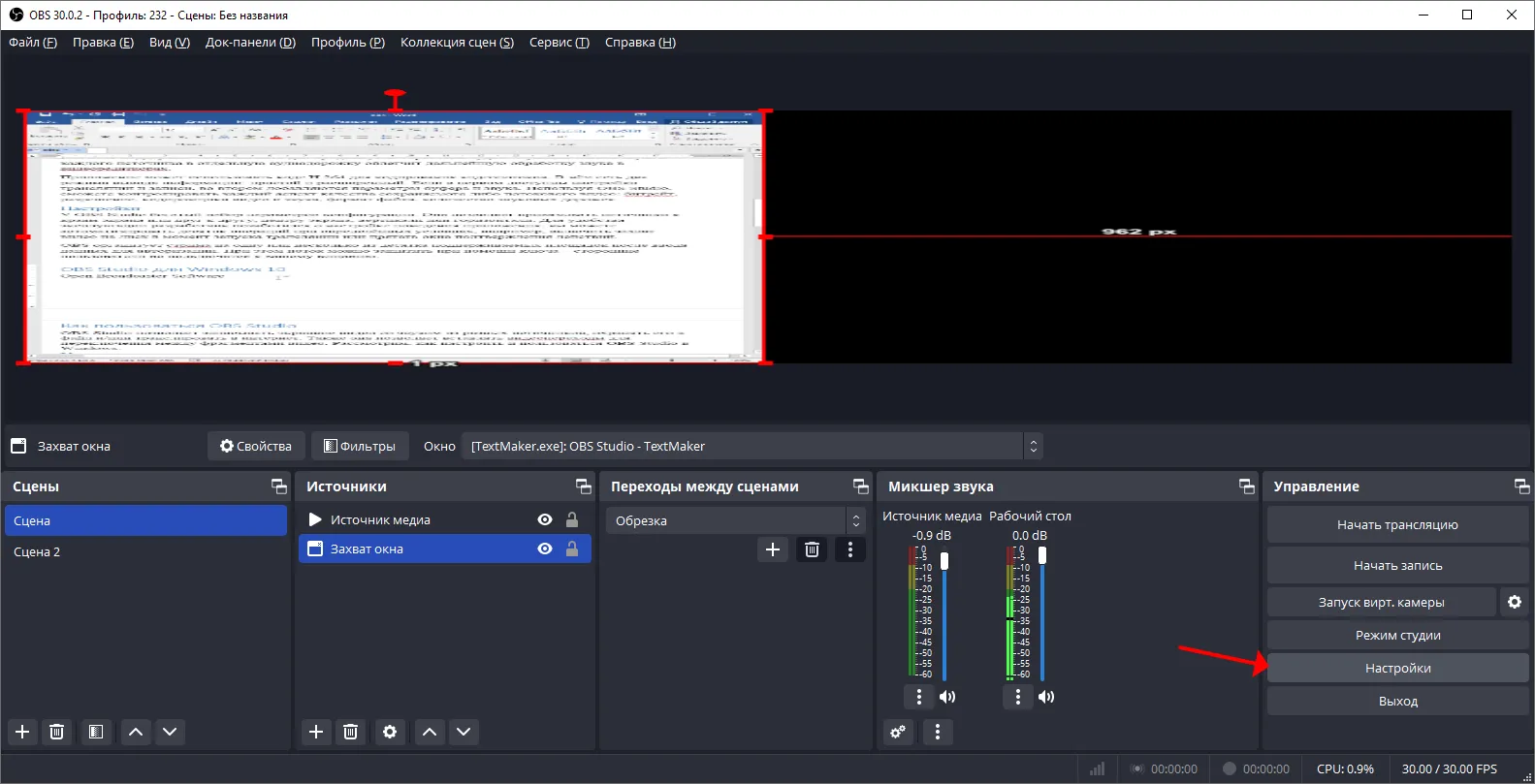
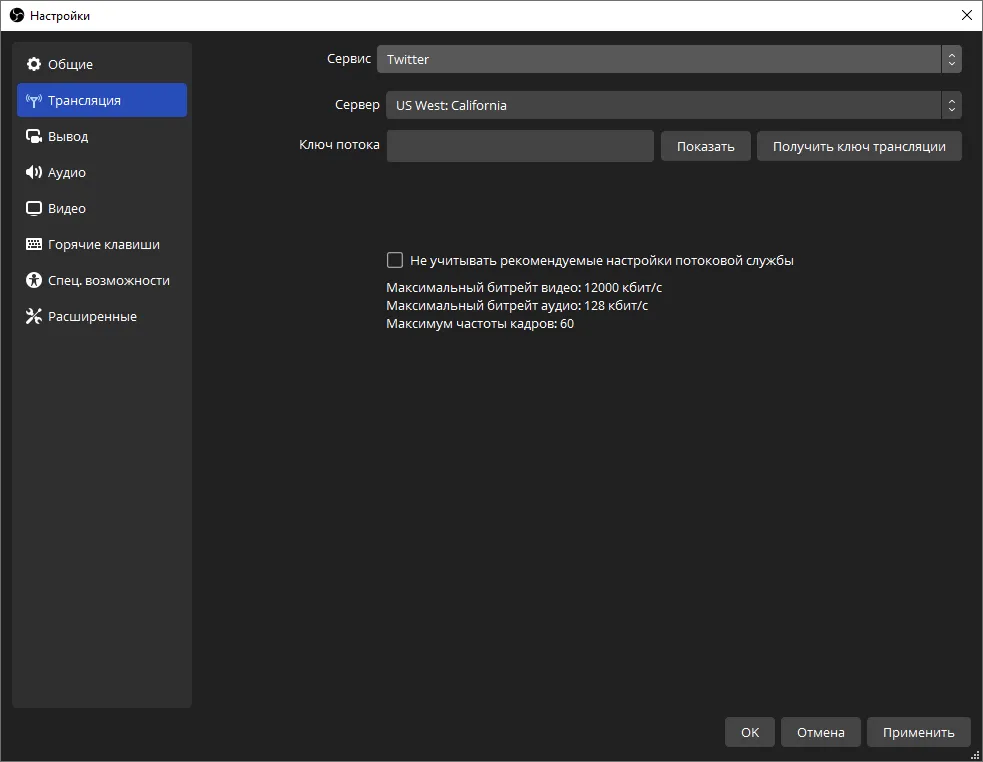
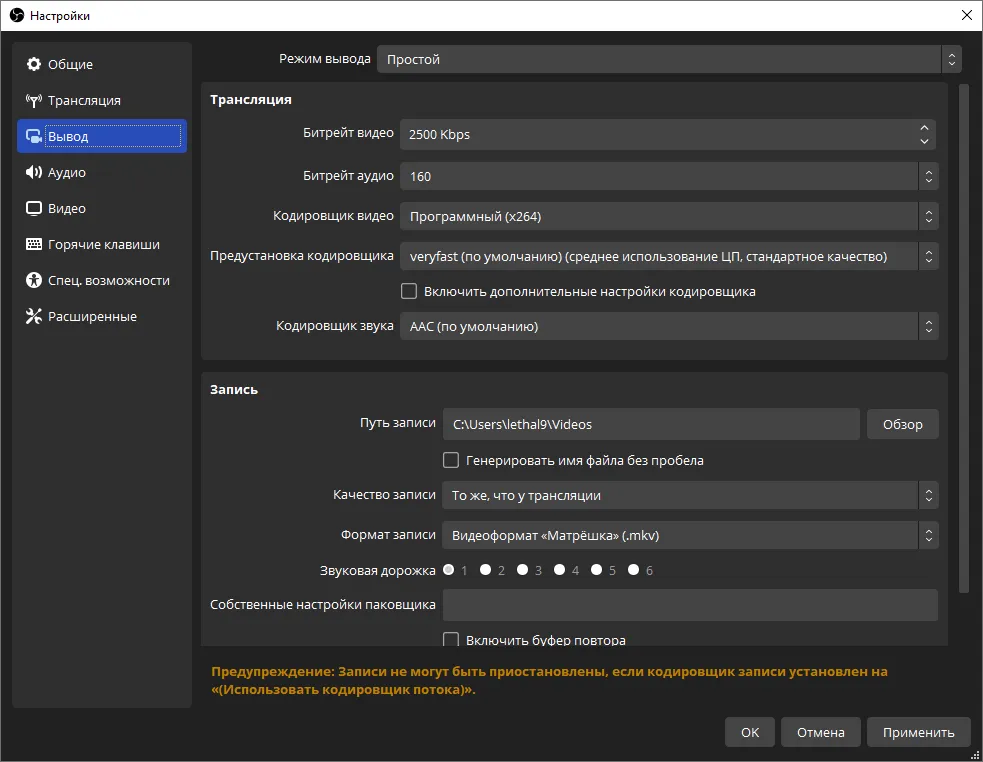
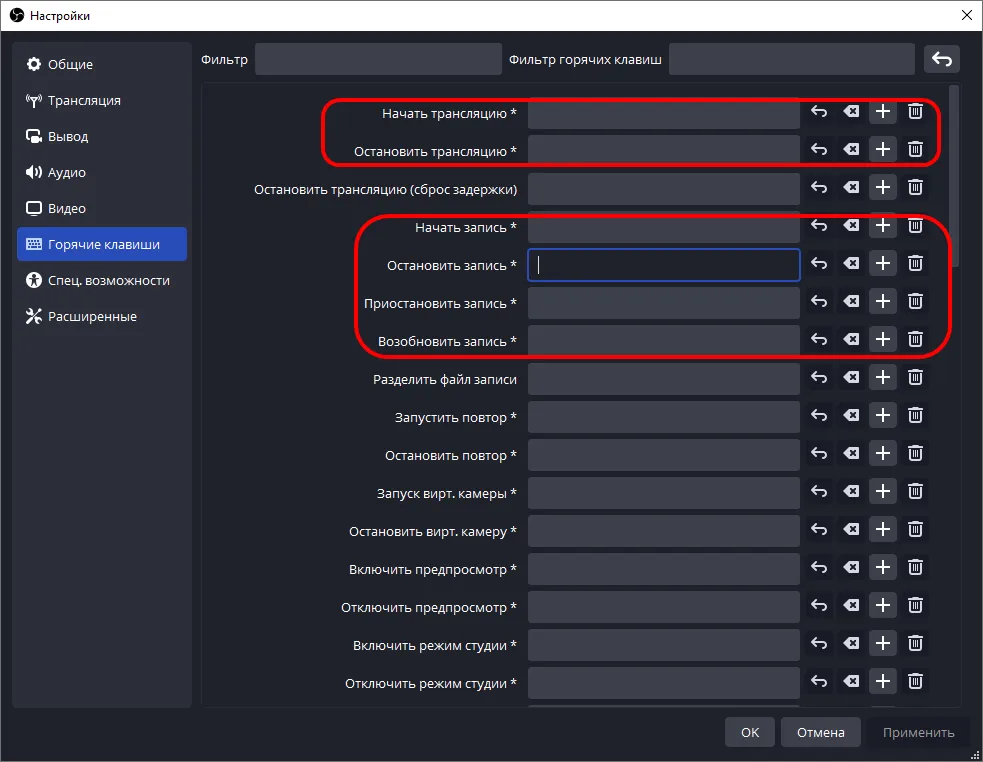
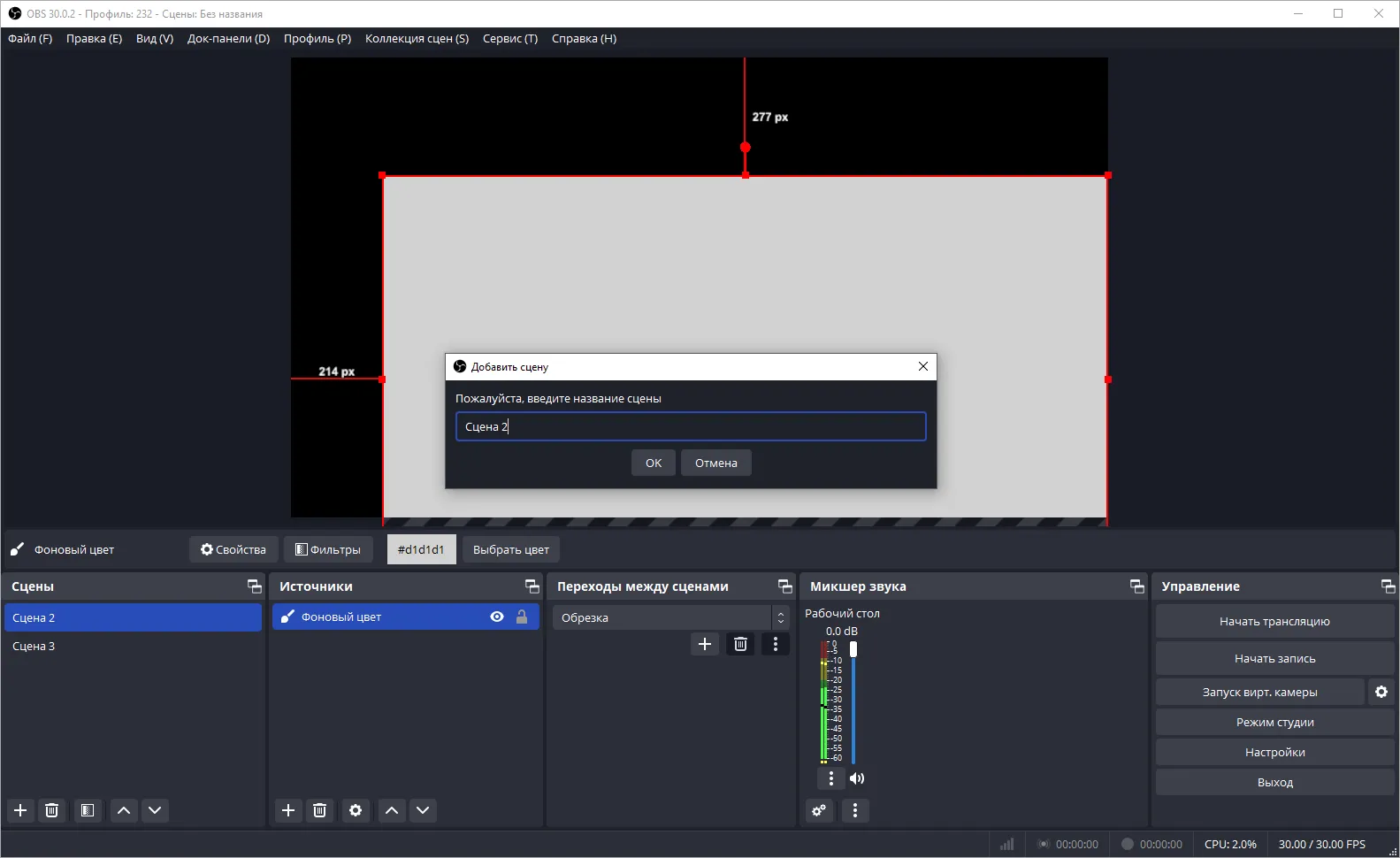
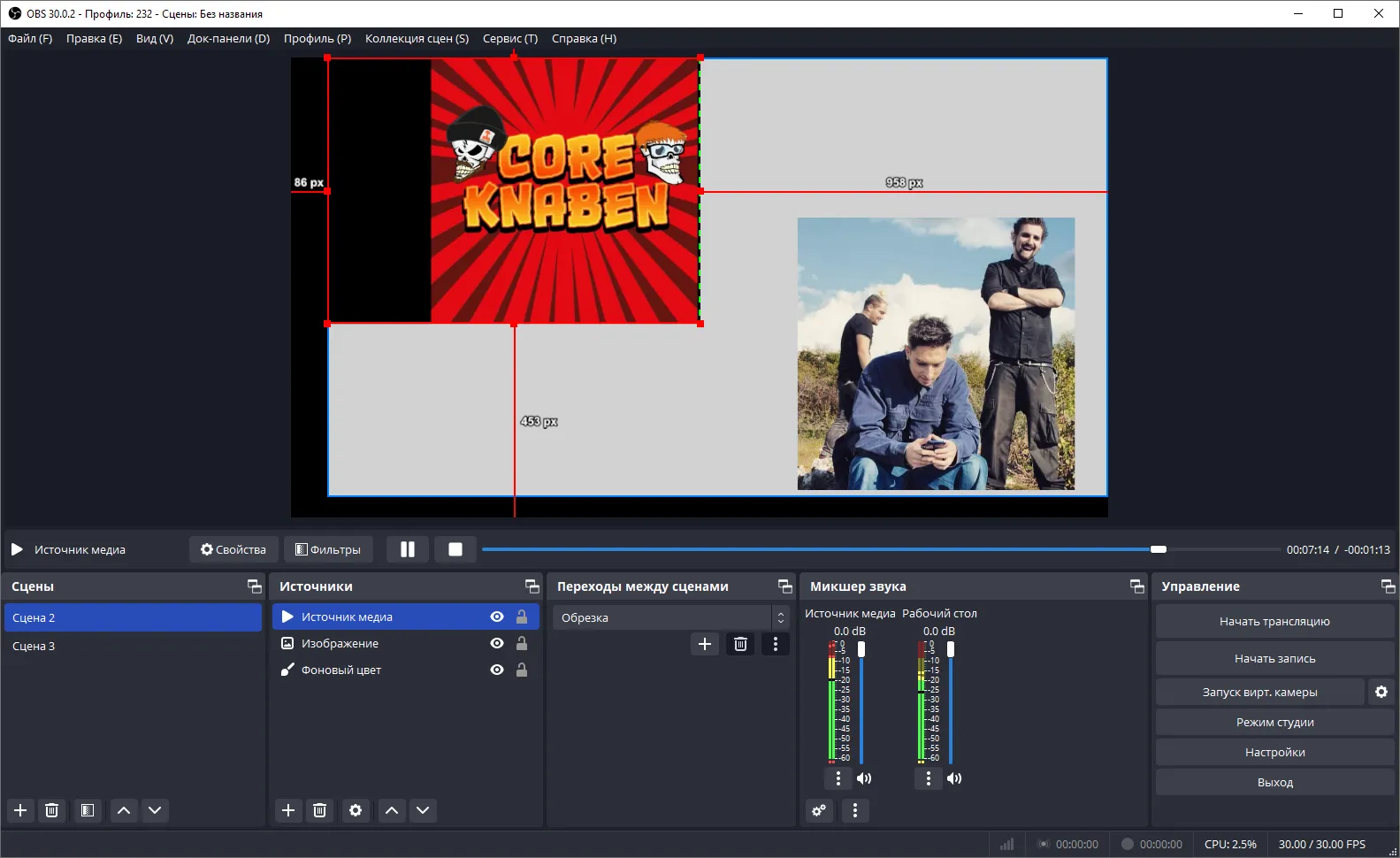
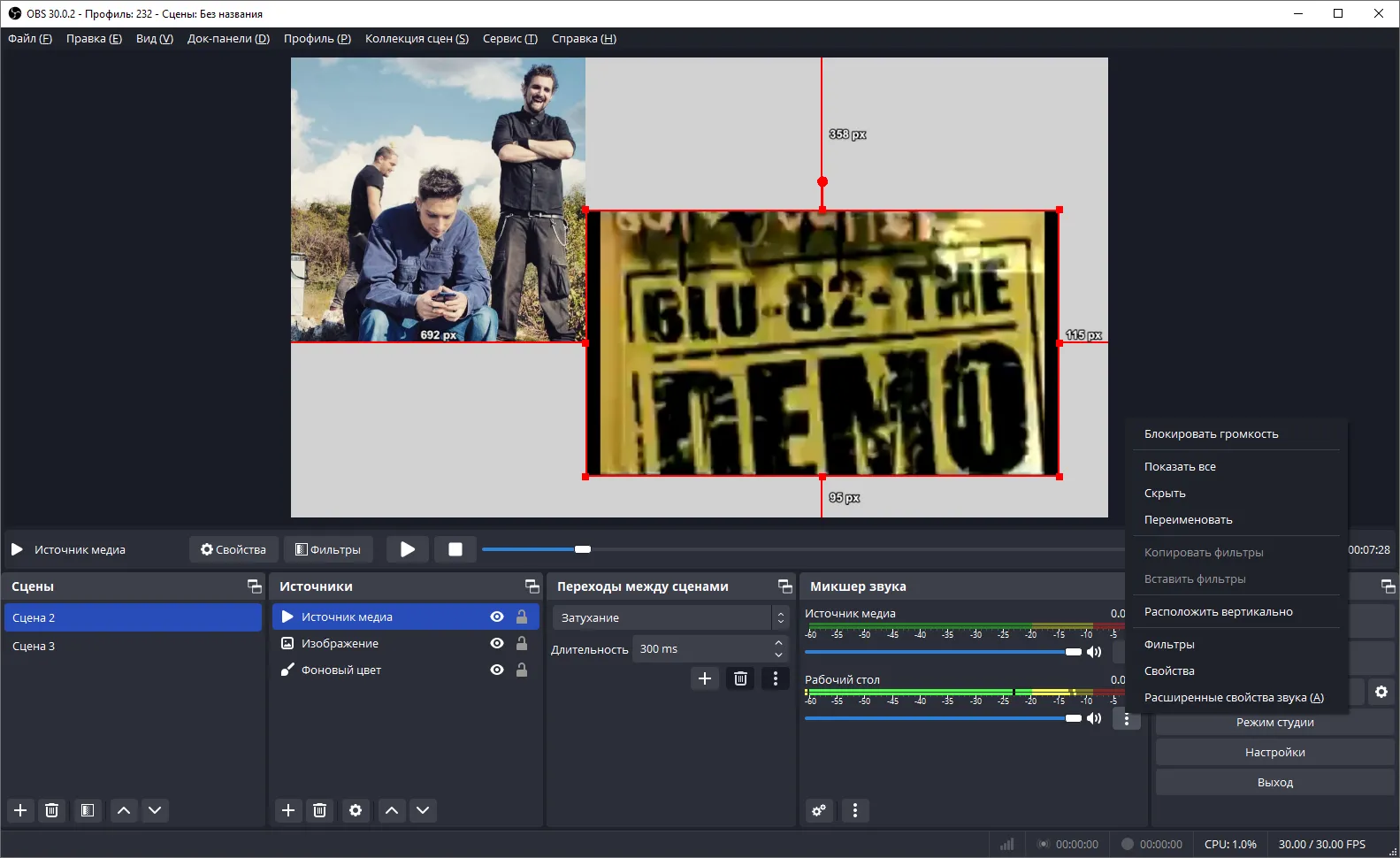
Хорошая статья, помогла сделать первую запись экрана.
Как наладить трансляцию в OBS чтобы запустить стрим (YouTube, Twitch)?
Понял как добавить веб камеру))
Чтобы добавить заставку в OBS, используйте источник "Изображение" и загрузите нужную картинку.
Спасибо за разъяснение по работе со сценами.